

这篇指南会告诉你什么时候该走哪一步,用苹果的原生游戏引擎SpriteKit,让游戏从创意转变为现实。
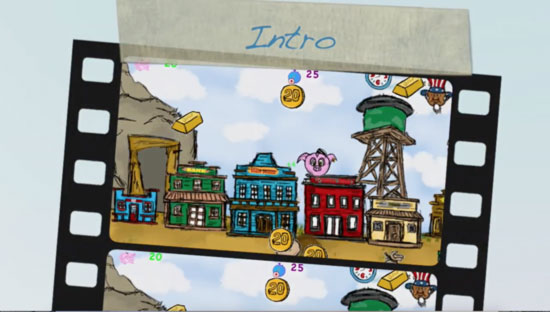
1. 创建一个Project
有了一个游戏创意之后,第一步是立刻用苹果的开发IDE——Xcode,创建一个游戏Project。为苹果设备开发App,为什么非得用Xcode呢?因为它更简单,更省事,更方便。
2. 设立Workspace
在Xcode里,Workspace要求有逻辑体系(logistics),一些准备工作也必不可少,比如决定游戏在设备上的orientation,做一些适当的改动——取消选定portrait或landscape view,在project文件或XCODE编辑器里进行编辑。
3. 添加Project资源
Project资源即图像音频文件或其他要添加到project里的外部文件。简单拖放进project导航器就可以了。
4. 改变背景颜色
这一步才真正是好戏开场。要改变背景颜色的话就得多写几行代码,保证运转高效进行,程序员也更有动力继续工作。
这一步看似不起眼,做好了却能大大提升开发者的积极性,让他们更加相信自己有能力为Project带来积极的影响。
5. 为背景添加Sprite
从asset或图像文件夹里获取图片,添加为游戏背景。了解了如何添加以及安置背景sprite的位置后,就能为游戏场景添加sprite了。
6. 添加游戏Sprite
添加了背景sprite后,同时添加in-game sprites,也是不错的想法。
游戏内置sprite也会帮忙节省不少时间,让你安安心心把注意力放在游戏逻辑上。
7. 添加玩家控制的Sprite
添加游戏sprite时,你说不定已经加上了玩家控制的sprite,这一招挺受用的。将两者分开来操作主要是考虑到多数情况下,玩家控制的sprite按照我们的意愿执行一个行为或位置时,可能跟游戏内置的其他sprite有所不同。
添加游戏逻辑
创建了自己的游戏asset之后,就开始为游戏添加逻辑了。在这篇指南中,我们会用到很多iOS游戏喜欢用的“拖放”机制。
执行游戏逻辑时,须采用“分而治之”的方法,也就是将过程分割成最小单位,分别编写代码。
8. “拖放”Sprite——“拖”
I为玩家sprite执行“拖动”机制,要用到touchesBegan功能,该功能现已适用于苹果产品。这个动作只需要轻点屏幕即可引发。
9.“拖放”Sprite——“放”
这一步会用到touchesMoved和touchesEnded功能,判断手指什么时候移开屏幕。
这部分我们创建菜单屏幕,按键还有游戏所需的用户界面工具。
10. 创建主菜单(setUp)
要创建主菜单屏幕,也就是scene(场景)或一个SKNode,要求有Cocoa Touch文件。在这篇指南里,我们用scene。
11. 调用主菜单
创建主菜单后,要调用主菜单,才能开始运作。游戏启动后,应立刻调用主菜单,作为游戏中出现的第一个场景。
12. 添加背景Sprite
这一步跟添加游戏场景背景sprite是一样的。
13. 触摸开始游戏
主菜单加载后,游戏要真正开始,只要给屏幕添加一个触摸功能就好。触摸的动作检测到之后,调用加载游戏场景,然后游戏开始运行直到结束。
14. 返回主菜单按钮
玩家如何从游戏场景返回主菜单呢?方法是重复第13步的touch方法,但这次我们用sprite做按键,玩家按下按键之后,就能返回主菜单。
15. 场景转换
动画让游戏更引人入胜,可谓锦上添花。虽然跟游戏内容没太大关系,但能大大提升游戏体验。
16. 添加一个Play按键
游戏完成之后,用Sprite添加一个Play按键,很简单。按下Play键,就能开始游戏了。
让游戏动起来
17. 动画&特效
是时候添加动画和特效了,好让游戏看起来更生动一些。
运用动画制作12条准则的任何一条,都会使你的动画更为生动。而最简单常用的是“挤压与拉伸(Squash and Stretch)”,让游戏体验更上一层楼。
18. 音乐和音效
最后可以为游戏添加音乐和音效了,虽然并非或不可缺,但能让你的游戏更加引人入胜。